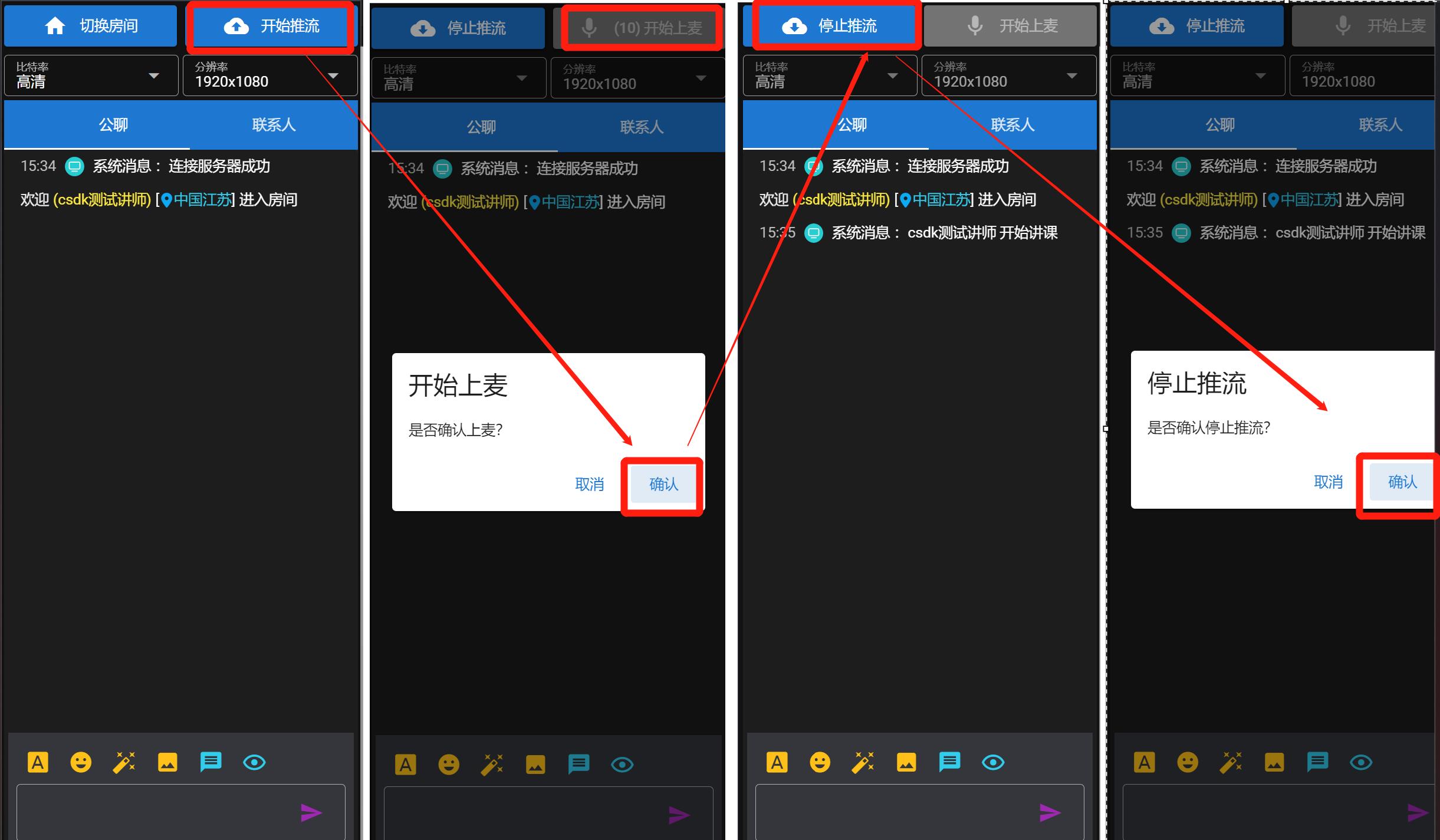直播助手使用指南
使用前提
直播助手软件golive64.exe已安装完成
必须确保电脑上第三方和系统自带的杀毒软件已关闭(点此查看如何关闭杀毒软件)
登录直播助手
- 双击golive64.exe文件,打开后,输入代课账号和密码,点击登录
- 选择可讲课的房间,点击进入房间
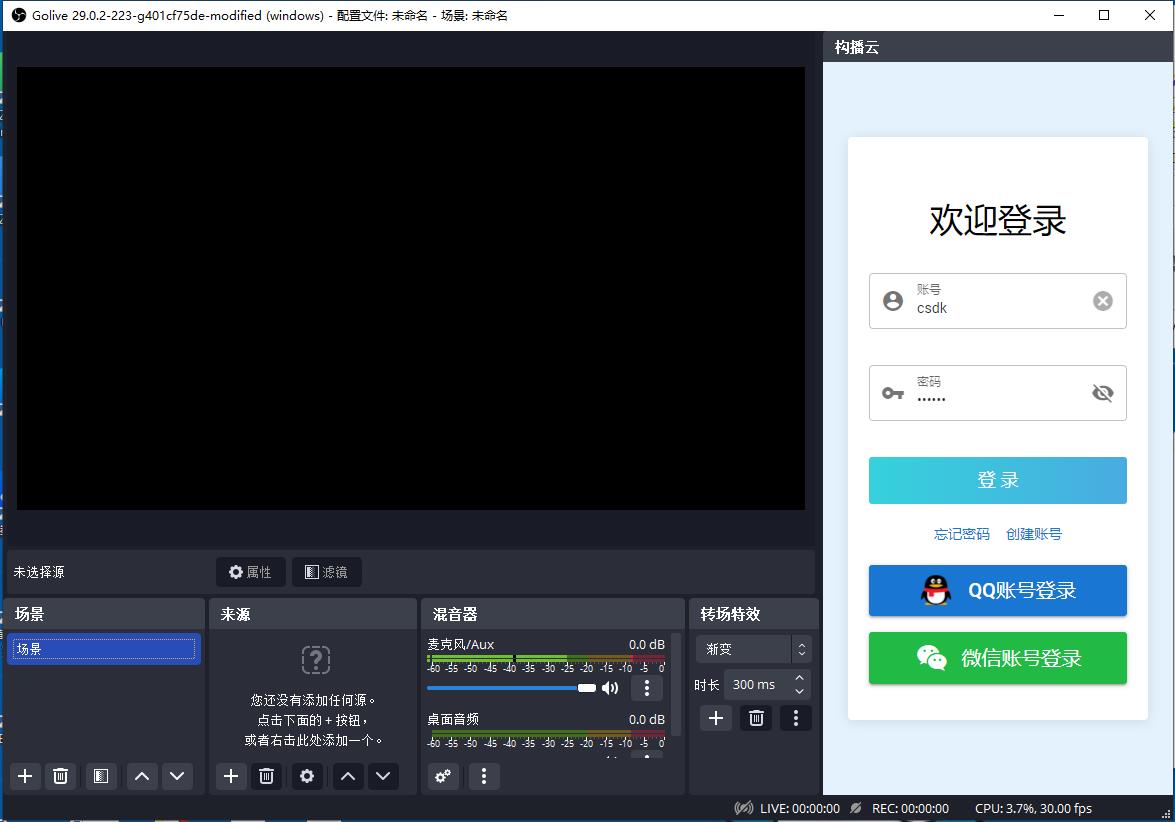
开播及设置
软件界面介绍
登录并进入房间后,软件界面如下:

- 红色框区域:管理场景、添加来源、混音器和转场特效
- 粉色框区域:切换房间、开关播控制
- 绿色框区域:公聊、私聊和联系人
- 黄色框区域:性能占用、推流情况
- 白色框区域:直播画面采集预览
添加素材
- 找到软件界面红色框区域的子区域“来源”

- 点击“+”按钮,可以选择添加各种类型素材

- 可根据需要选择要添加捕获的素材
- 添加成功后可以在中央预览区域看到捕获的内容
- 可以拖动调整素材位置
- 可以拖动素材边框调整大小
- 右击素材出现操作菜单,可以进行旋转、变换、设置、移除等操作
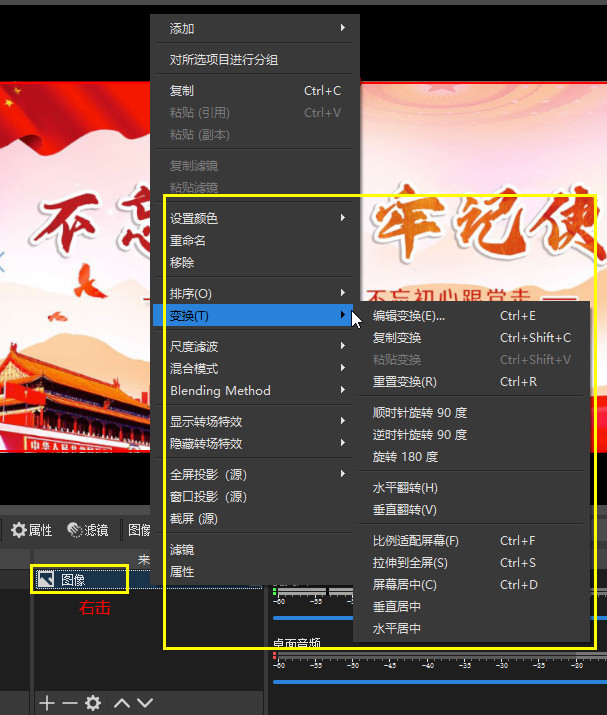
管理素材
场景管理
软件界面红色框区域的子区域“场景”,默认已存在一个场景,名称为“场景",一个场景可以包含若干个素材,用户可以再多个场景进行切换

- 在场景名右击可以修改场景,包括重命名、删除、排序等
- 点击“+”按钮,可以添加多个场景
- 当场景过多显示不下时,可以使用鼠标滚轮进行滚动
转场特效
软件界面红色框区域的子区域”转场特效“,用于场景切换时的转场效果
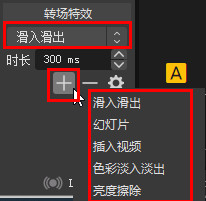
- 默认转场特效为“渐变”
- 点击“+”按钮,可以添加多种特效,包括滑入滑出、幻灯片、插入视频等
- 修改“时长”,控制转场时间
素材管理
软件界面红色框区域的子区域“来源”,展示当前素材列表
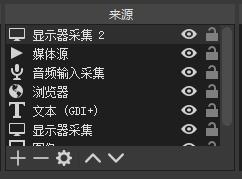
- 每个素材后面小眼睛图标,控制素材显示或隐藏,默认显示
- 每个素材后面小锁图标,控制素材锁定或非锁定,默认非锁定
- 选中单个素材,点击“—”按钮,用于删除该素材
- 选中单个素材,点击“齿轮”按钮,会弹出改素材的设置面板,根据素材类型不同,设置项也有所差异
- 选中单个素材,点击“^”或“V”按钮,可对改素材进行排序
- 点击拖动可对素材进行排序,位于上方的素材会遮盖下方素材
- 当素材过多显示不下时,可以使用鼠标滚轮进行滚动
混音器管理
软件界面红色框区域的子区域“混音器”,用于控制捕获的声音及音量大小
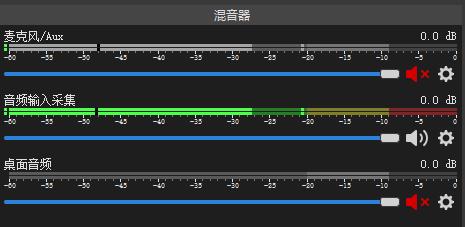
- 默认存在“麦克风”,可以拖动音量条控制捕获的音量,也可关闭
- 默认存在“桌面音频”,可以拖动音量条控制捕获的音量,也可关闭
- 当有“音频/视频素材”时,可以拖动音量条控制捕获的音量,也可关闭
开始直播
直播设置
软件界面粉色框区域,在直播开始前(请注意是开始前,开始前,开始前,重要的事情说三遍),设置比特率和分辨率,用于控制直播时的画面传输情况,后续开播会保留设置结果,此后无需再次设置。

- 直播的清晰度,由多方面因素决定,包括视频源清晰度、编码方式、比特率和分辨率等,同时,不同的观看设备,对视频清晰度要求也稍有区别,选择合适比特率和分辨率。
- 比特率不是越高越好,高比特率对主播的网络情况要求更好,需要更高速和稳定的网络,需要考虑到网络上行速度的感受,否则可能出现直播卡顿。
- 分辨率也不是越高越好,这是观众看到的画面的分辨率,考虑大多数观众显示屏的像素和窗口观看模式,通常设定为1280 * 720。
- 如果分辨率设置为1280 * 720,而主播电脑配置较高,此时建议把桌面分辨率等都改成这个数,尽管它不是主播显示器的最佳分辨率,但传输给观众看会比较舒服。不要说主播用起来不爽啥的,毕竟直播是给观众看得,因为不管哪种压缩算法,图像肯定都比原来模糊,想想看,1920 * 1080的原图压缩成1280 * 720能不模糊么?
开播停播
调整好素材和排列布局后,即可开播
- 开始讲课
- 点击“开始推流” ,此时出现“开始上麦”按钮且按钮置灰有倒计时
- 根据网络情况,推流成功则弹出“是否确认上麦”提示,点击“”确认“,此时公聊区可看到“系统消息:XXX 开始讲课”
-
如果网络情况不不佳,则倒计时结束后,可自行点击”开始上麦“按钮,开始讲课
-
停止讲课
- 讲课结束,点击“停止推流”,完成下麦,此时公聊区可看到“系统消息:XXX 停止讲课”