电子教鞭工具
当前市面上电子教鞭工具种类繁多,我们主要介绍四种,以供参考,可根据需要进行下载和使用。
第一款:红烛电子教鞭
红烛电子教鞭又名E-Pointer,这是一款功能强大的屏幕教学软件,也可以说它是一款电脑黑板软件。如同在黑板上教学一般,它允许用户自由写画计算机屏幕,可以在电脑屏幕上随意写字、划线、白板、黑板、放大、缩小等多种操作,该软件有3种黑板背景(白底、黑底、当前屏幕)可以选择,提供多种颜色笔可以选择,以及多种形状模板,还有放大镜功能,用于教学演示,产品展示,是教师教学的得力助手。
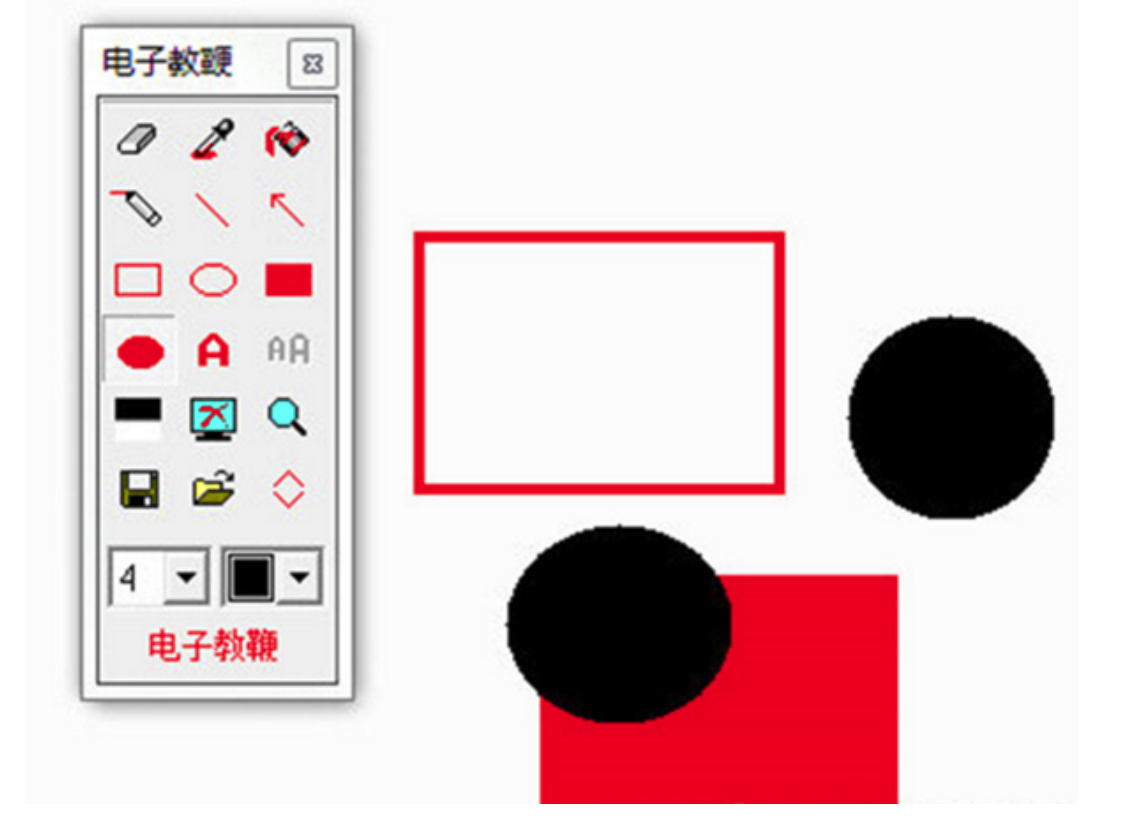
点此下载,无需安装,双击打开即可使用:红烛教鞭
注意:教鞭操作系统的显示器分辨率最优适配为1920*1080,缩放为100%。
使用方法
-
打开红烛教鞭之后,需要设置字号大小、画笔粗细和颜色,如图所示是字号和颜色的选择。

-
颜色的选择还可以使用取色器来设置,如图所示是取色器,只需要点击取色器然后选择所想要的颜色吸取即可。

-
铅笔和橡皮擦是最常用的的功能,如图所示是使用铅笔和橡皮擦的效果,使用橡皮擦需要注意的是选择橡皮擦之后找到需要擦除的部分点击(不停地点击鼠标左键才能擦除更多的内容)。

-
铅笔不足以完成所有事项,当需要打字时,点击文字即可。注意:选择字体需要先点击文字才能使用。
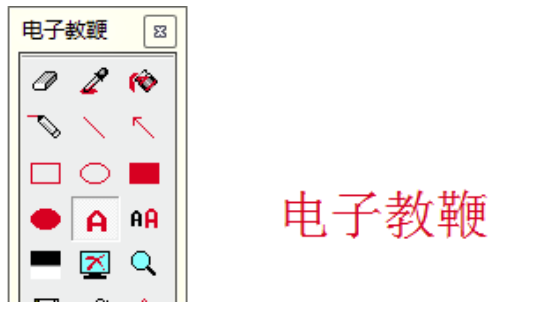
-
标记和涂抹功能:横线、箭头、矩形和椭圆。
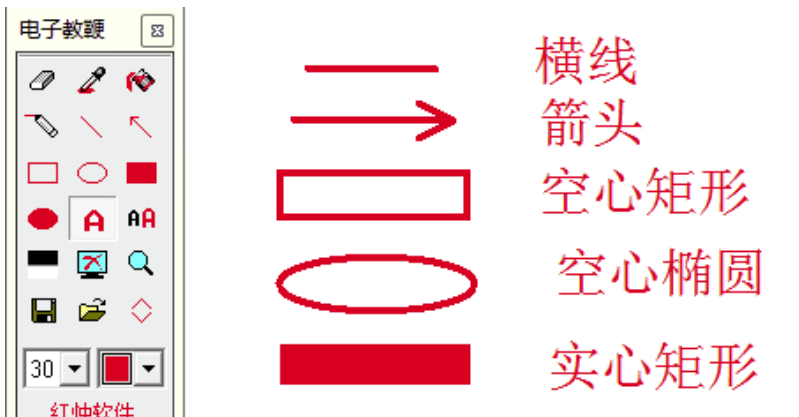
-
电子黑板和白板有时也需要,点击一下是黑板,再点击一下变为白板,第三次恢复为电脑界面。

-
最后就是存储当前屏幕和清屏操作。
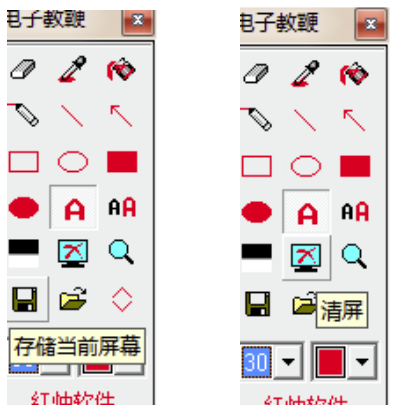
操作技巧
-
屏幕上点击鼠标右键隐藏工具箱,再击显示;
-
在工具箱的组合框上单击鼠标右键可以自由选择画笔宽度,任意一种颜色;
-
敲Esc键清除全屏;
-
双击工具箱的标题栏,使移动后的工具箱回到原始位置。
-
敲热键F9隐藏电子教鞭,再敲显示,并抓取更新的屏幕(F9键失效是因为有其他软件已注册该热键,关掉那个软件重启电子教鞭即可);
-
画图时按住Ctrl键可以使对应的画图工具画出虚线、正方形、圆、准确定位点选擦除、打出白色背景的文字等;
-
按住Shift键可以画出圆角矩形;
-
打开 Caps Lock 键可以画出反色内容。
第二款:黑马电子教鞭
黑马电子教鞭又名e-Point,是一个优秀的国产电子教鞭软件,有丰富的屏幕操作功能,支持教学复习与重放,具有免费、绿色、白板、黑板、放大、闪烁、撤消恢复、回放、保存、自动隐藏、右键显示等优点 ,可帮助您轻松完成教学过程。
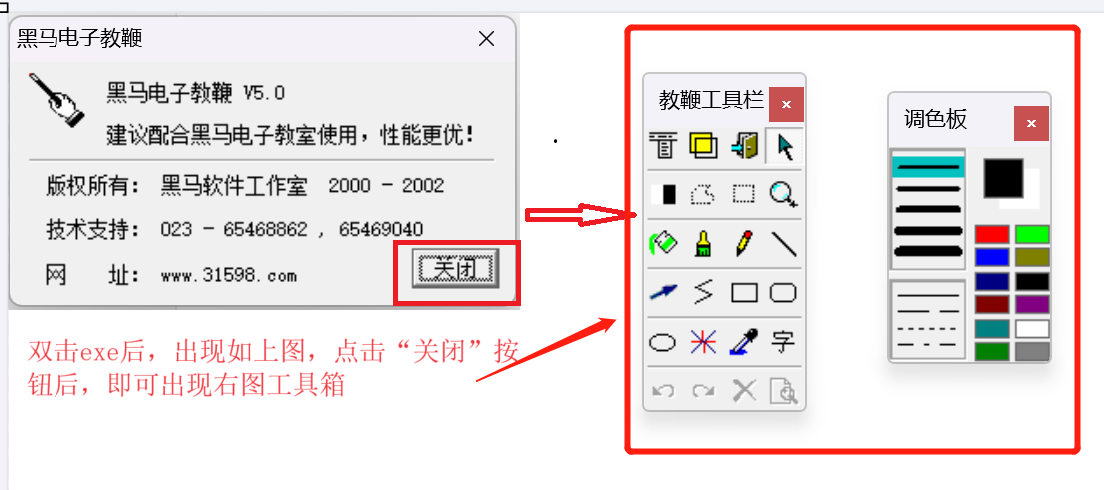
点此下载,解压后,无需安装,双击exe即可使用:黑马教鞭
注意:教鞭操作系统的显示器分辨率最优适配为1920*1080,缩放为100%。
功能介绍
-
第一行:菜单按钮

-
第二行:屏幕标记显示按钮白屏或黑屏、突出显示不同的区域、对区域进行放大等

-
第三行:笔形选择按钮

-
第四行:绘图按钮
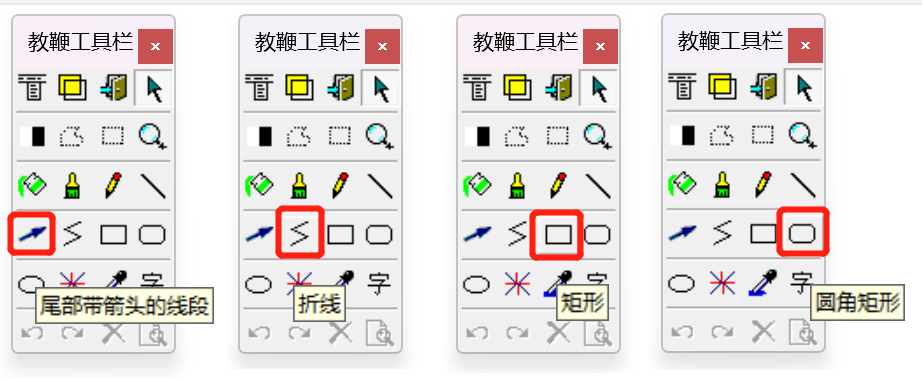
-
第五行:标志及打字按钮
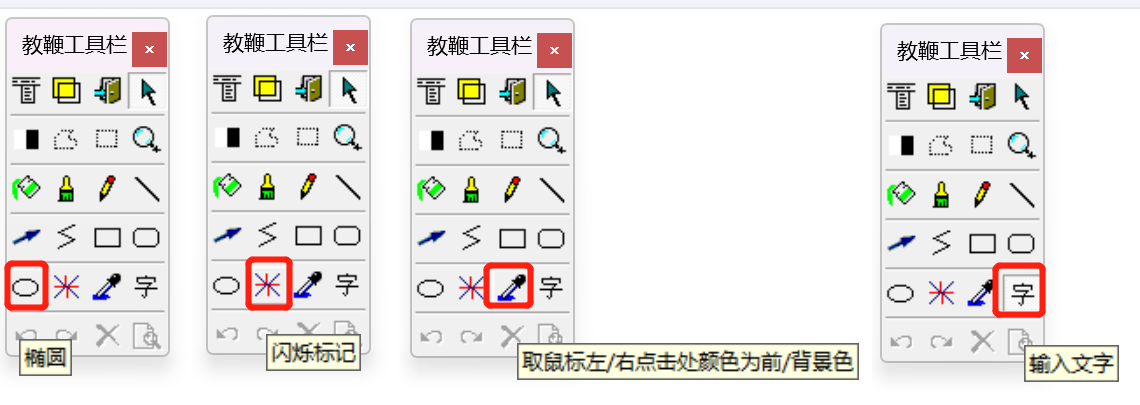
-
当鼠标悬停在不同的按钮上时出现该按钮功能的提示信息
使用方法
点击不同的按钮就可以对某一区域进行特殊显示用鼠标写字画直线、带箭头的直线、曲线、矩形、圆角矩形或打字等可以随心所欲地对屏幕进行自由点画。
通过菜单栏还可以保存当前的屏幕内容留待下次查看 。

特殊说明
本软件在使用时会自动隐藏工具栏面板若要显示只要右击鼠标即可。
另ALT+1(数字)可以临时退出或激活该软件
第三款:DemoHelper
DemoHelper是一个注释和屏幕放大工具,你可以用它进行技术演示,包括应用程序演示。
DemoHelper在系统托盘中以不显眼的方式运行,并可以通过自定义热键或托盘图标的上下文菜单来激活。
你可以在屏幕上画出特殊区域,或者放大屏幕上的某个区域。
使用情况包括需要在屏幕上解释某些内容的会议,或者教师在计算机课上向学生进行讲解。

点此下载,无需安装,双击打开即可使用:DemoHelper
基础操作
DemoHelper在系统托盘中运行,您可以通过简单的右键单击来激活和配置它:
DemoHelper 右键菜单

在选项对话框中,您可以配置两种主要操作模式的热键:缩放Zoom和绘图Draw。
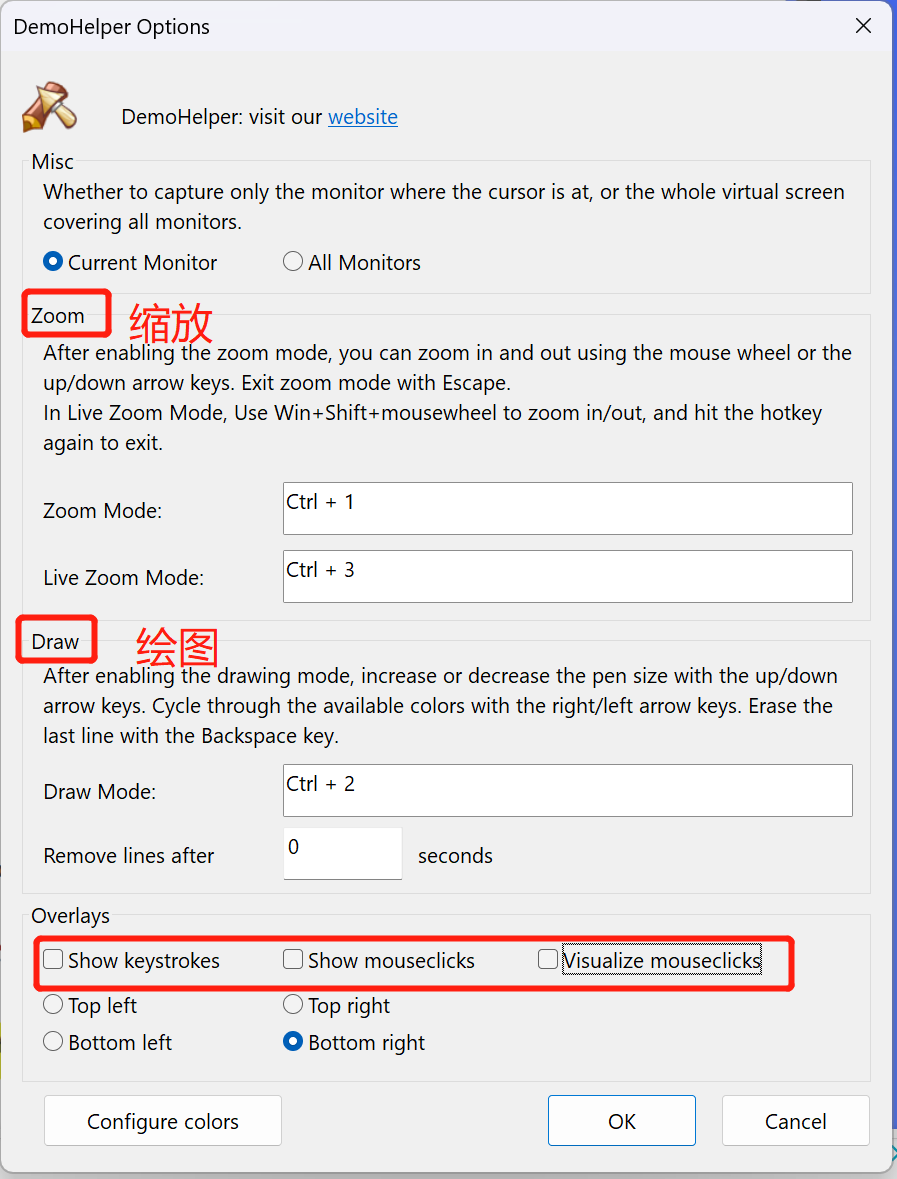
要启动绘图Draw模式,可以按下为其配置的热键(上图为Ctrl+2),或者双击系统托盘中的图标Draw。进入绘图模式后,您可以在屏幕上绘图:
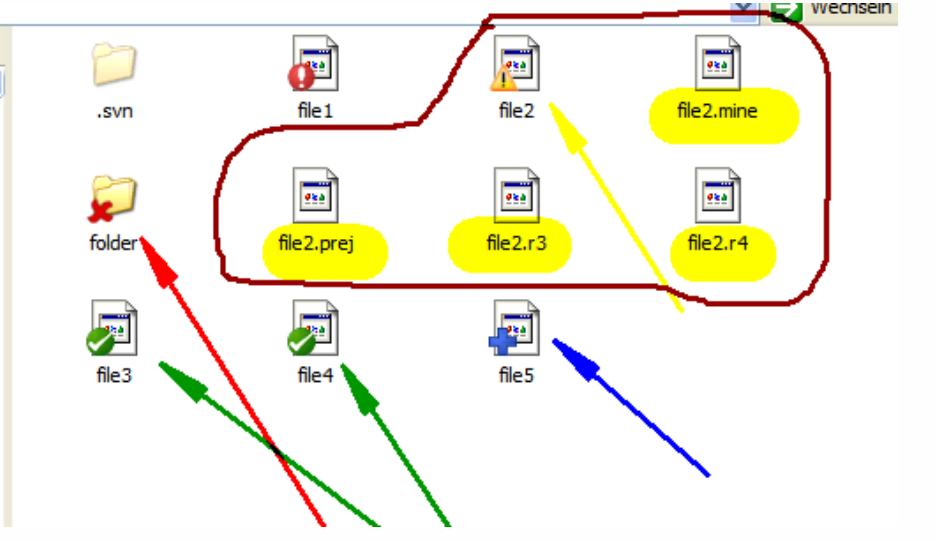
如上面的截图所示,可以在不同颜色中绘制箭头和线条。还有一个特殊的“标记”可用于高亮屏幕上的某区域,如上图“file2.*”这些文件一样。
颜色默认与屏幕混合在一起。但如果需要,也可以使用纯色进行绘制。
你可以选择激活鼠标点击或显示按键,如下勾选:

如果您激活了显示 鼠标点击 或 显示按键,将在活动监视器的左下角显示一个叠加文本,显示鼠标点击和按键。只有与Ctrl、Shift、Alt和Win一起键入的按键才会显示。

快捷键操作
-
缩放模式Zoom Mode
可以使用鼠标滚轮进行缩放,也可以使用快捷键完成
| 快捷键 | 作用 |
|---|---|
| 向上键 | 放大 |
| 向下键 | 缩小 |
| 回车键 或 左键单击 | 激活放大区域的绘制 |
| Esc | 取消缩放模式 |
-
实时缩放模式 Live Zoom Mode
在实时缩放模式下,屏幕会实时放大,这意味着您可以像平常一样与放大的部分进行交互。鼠标/触摸和键盘可以与放大的窗口一起使用。然而,这也意味着键盘快捷键也会传递到其他窗口,DemoHelper 不能使用正常的键。因此,在这种模式下,使用特殊键来避免与通常的应用程序冲突:
| 特殊键 | 作用 |
|---|---|
| Win+Shift+鼠标滚轮 | 放大/缩小 |
| Win+Shift+鼠标移动 | 移动放大的部分 |
| 实时缩放快捷键(默认Ctrl+3) | 结束实时缩放模式 |
-
绘图模式
在绘图模式下,您可以直接对屏幕进行划线、注释等操作,您可以通过以下快捷键完成:
| 快捷键 | 作用 |
|---|---|
| 向上/向下或Ctrl+鼠标滚轮 | 增加/减小绘图画笔的大小 |
| 右键或鼠标滚轮 | 循环使用可用的画笔颜色 |
| 0-9 | 选择画笔颜色 |
| 绘画时按Shift | 强制水平/垂直绘制 |
| 绘画时按Ctrl | 绘制直线 |
| 右键拖动 | 绘制箭头线 |
| 按住Ctrl键右键拖动 | 绘制直线 |
| Esc | 退出绘图模式 |
| 退格键backspace | 删除最后一条线 |
| 删除键delete | 删除第一条线 |
| E | 删除所有绘制的线 |
| M | 切换高亮标记的开/关 |
| T | 在实心和合并绘图之间切换 |
| Z | 选择一个矩形进行缩放 |
| C | 用背景颜色清除屏幕 |
第四款:Epic Pen
Epic Pen是一款功能强大的注释和标记软件,可以让用户自由地在屏幕上绘制、写字和标记,支持全屏演示、快捷键操作、视频录制等多种功能,是一款非常实用的工具。以下是 Epic Pen 的一些主要特点和功能:
-
实时标注:Epic Pen 允许用户在屏幕上自由绘图、标注和书写,无论是在桌面上还是在正在运行的应用程序中,都可以即时进行标记。
-
多种绘图工具:该工具提供了多种绘图工具,包括铅笔、钢笔、橡皮擦和直线工具,用户可以根据需要选择适合的工具进行标注。
-
自定义颜色和大小:用户可以自定义绘图工具的颜色和大小,以满足不同标注需求,使标记更加突出和清晰。
-
快捷键支持:Epic Pen 提供了一系列快捷键,方便用户快速切换工具、调整大小和颜色等,提高标注效率。
-
截图功能:用户可以使用 Epic Pen 进行屏幕截图,并在截图上进行标注和编辑,方便进行教学、演示和讨论。
-
跨平台支持:Epic Pen 可在 Windows 平台上运行,适用于 Windows 7 及以上版本,为用户提供了跨平台的标注解决方案。
-
免费版和付费版:Epic Pen 提供了免费版和付费版两个版本,免费版功能基本,付费版则提供了更多高级功能和定制选项。
总的来说,Epic Pen 是一款简单实用的屏幕标注工具,适用于教育、演示、漫画制作、游戏直播等多种场景,为用户提供了方便快捷的屏幕标注和绘图工具。

启动 Epic Pen 后,您会在屏幕上看到一个小工具栏。该工具栏提供了对 Epic Pen 基本功能的简单访问。要开始使用,只需选择所需的工具并开始标注。如果您已经购买了专业版,请在“激活专业版”部分插入您的激活码以激活您的专业版许可证。
官方用户指南地址:https://epicpen.com/userguide
软件安装
要安装 Epic Pen,请按照以下步骤进行:
-
从官方网站下载安装包,网址在此处(https://epicpen.com/)。
-
双击下载的文件开始安装。
-
按照屏幕上的指示完成安装过程。
-
从桌面快捷方式或“开始”菜单启动 Epic Pen。
软件使用
-
基础工具
Epic Pen 提供了一系列工具来创建基本的标注。您可以在初始安装后立即使用以下工具:
-
钢笔
绘制自由线条和形状。
-
荧光笔
在屏幕上突出显示重要区域。
-
橡皮擦和清除
使用橡皮擦工具轻松删除不需要的标注。您可以擦除单个笔画或单击一次清除整个屏幕。
-
截图和保存
使用 Epic Pen 的截图功能捕获带有标注的屏幕截图。您可以保存截图以供以后使用,或与他人分享。
-
快捷键
通过键盘快捷键快速高效地访问各种工具和功能,掌握 Epic Pen。有关完整的键盘快捷键列表,请参阅用户手册。
-
专业工具
以下工具专为具有有效许可证的专业用户提供。
-
可定制颜色和快速颜色
体验从 16 种扩展到 24 种的快速颜色。此外,您可以从调色板中选择任何颜色,使您的标注更加突出。
-
线条和形状
绘制矩形或椭圆形。添加预设线条和箭头。
-
文本工具
添加文本以标注或标记元素。
-
渐隐墨水
渐隐墨水允许您在屏幕上做标记,而您的创作将在一定时间内消失。在您的作品消失之前,可以选择短、中、长时间。
-
白板/黑板
减少背景噪音,将屏幕转换为纯白或黑板,可以轻松切换开关。
-
突出显示的光标
在光标周围创建一个彩色光环,以进一步引起屏幕上光标所在位置的注意。
-
工具图标
